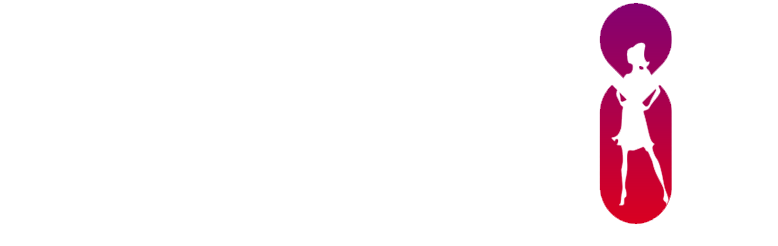Благодаря популярности YouTube маркетологи с помощью роликов стали привлекать клиентов, а видеоблогеры превращать свой контент в средство заработка. Поэтому ниже рассказывается о том, как создать канал на Ютубе и настроить его страницу, а поможет в этом сеостудия.
Как создать аккаунт YouTube
Чтобы сделать и продвигать канал на видеохостигне YouTube, человек должен сначала получить учетную запись, можно обратится за помощью в сммстудия. Для этого ему нужно:
Загрузив в браузере главную страницу YouTube.com, нажать кнопку «Войти». Она располагается на правой стороне верхнего угла.
Когда откроется вкладка, выбрать «Другие варианты» входа и в меню нажать кнопку «Создать аккаунт», которая загрузит страницу с полями формы.
Заполнить форму регистрации, указав в качестве адреса электронной почты имеющийся e-mail. Ввод и подтверждение реального телефонного номера позволит предохранить профиль от взлома хакерами.
В конце понадобится согласиться с политикой конфиденциальности и условиями эксплуатации сервиса, после чего щелкнуть кнопку продолжения.
Как создать канал на Ютубе
Когда после регистрации будет осуществлен вход на сайт видеохостинга, слева появится меню с разделом «Мой канал». При нажатии этого пункта отобразится окно, предлагающее написать имя канала и щелкнуть кнопку его создания. Какое выбрать название для свежесозданного канала? Существует несколько отличных вариантов:
Имя, фамилия или запоминающееся прозвище, если планируется вести личный дневник.
Наименование компании или бренда, если задумано продвижение корпоративного канала.
Наиболее известный ключ, напечатанный в латинской раскладке.
Как настроить канал You Tube
Теперь канал считается созданным. Но чтобы он привлекал зрителей и провоцировал их на целевые действия, необходимо правильно оформить страницу.
Аватарное изображение
Аватарка будет заинтересовывать посетителей канала, если ее заменить подходящим по тематике изображением. Им может оказаться личное или стилизованное фото, а также логотип фирмы. Для этого нужно:
Навести курсор манипулятора на значок с бюстом человека, после чего щелкнуть пиктограмму с карандашом.
В позволяющем поставить другую иконку канала окне нажать пункт «Изменить», чтобы загрузилась страница Google Plus.
Загрузить фотографию с помощью кнопки, которая открывает окно для выбора графического файла на компьютере. Также картинку можно перетащить курсором на область с серой стрелкой вверх.
Шапка канала
Далее создающий канал на YouTube человек должен нажать кнопку, добавляющую изображение в его шапку. Картинку можно самостоятельно нарисовать в Adobe Photoshop или другом графическом редакторе, а также выбрать из встроенной галереи видеохостинга. Оптимальный параметр размера изображения равняется 2048х1152 пикселям.
Вид страницы
Когда загрузка изображения в шапку закончится, можно перейти к другим этапам настройки канала. Чтобы сервис открыл доступ к средствам для конфигурирования страницы, понадобится щелкнуть иконку шестеренки слева от кнопки «Подписаться» и активировать вид страницы «Обзор», переведя рычаг в рабочее положение. Это прикажет видеохостингу отобразить вкладки «Главная», «Видео», «Плейлисты», «О канале».
Описание
Зайдя в последнюю из упомянутых вкладок, можно сформировать описание создаваемого канала, вставить адрес электронной почты для запросов коммерческого типа, ввести гиперссылки и так далее. Максимальное количество добавляемых ссылок равняется пяти единицам.
Логотип
В настройках можно добавить логотип, в качестве которого применяется контрастная картинка в файле с форматом png, для чего потребуется:
- щелкнуть значок шестеренки;
- выбрать расширенные настройки;
- зайти в раздел «Фирменный стиль»;
- кликнуть кнопку «Добавить логотип канала»;
- выбрать место лого в видео (начало, конец, вся длина).
Ограничение доступа
Если необходимо ограничить возможность просмотра видео на канале, разрешается сделать его закрытым или запускающимся по нажатию гирперссылки. Эта функция пригодится, когда владелец контента, например, пожелает открыть доступ только покупателям подписки, заказчикам конкретного курса, победителям конкурса и так далее.
С подобной целью на странице канала надо запустить менеджер видео и нажать кнопку «Изменить» возле скрываемого ролика. Затем выбирается настройка, блокирующая свободное воспроизведение показа видео. Ее выпадающий список расположен ниже и немного правее контента, а также обладает пунктами «Открытый доступ», «Доступ по ссылке», «ограниченный доступ (e-mail)»
Добавление видео
Когда настройка канала завершится, наступит время добавления первого видеоролика. Для этого требуется щелкнуть стрелку, которая находится справа верхнего угла, и в открывшемся проводнике выбрать файл видеоконтента на ПК. Когда запустится процедура загрузки, можно указать название, вести описание и вставить поисковые теги. Если надо тонко сконфигурировать контент, открывается раздел с расширенными настройками с несколькими инструментами. Они управляют возможностью добавления комментариев, просмотра статистики показов видео, выбора категории для материала, установки возрастных ограничений и так далее.